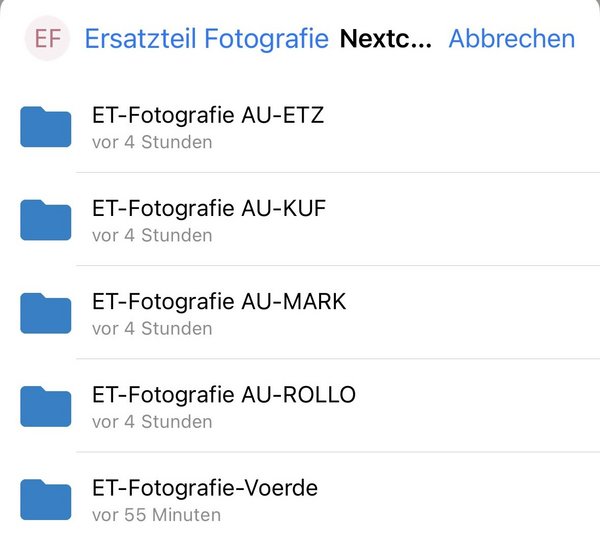Ersatzteil-Fotografie / Schritt-für-Schritt Anleitung
Anleitung zur Fotografie von Ersatzteilen
Schritt 1:
Vorbereitung des Aufnahmebereichs
Aufnahme Tisch vorbereiten:
Wische den Tisch mit einem trockenen Tuch ab, um ihn von oberflächigen Staub und Schmutz zu befreien.

Softboxen platzieren:
Positioniere die Softboxen um das Produkt herum, sodass es von allen Seiten gleichmäßig beleuchtet wird. Schalte die Softboxen ein und achte darauf, dass keine Schatten auf das Produkt fallen.

Softboxen einstellen: (Falls nötig)
Um eine optimale Beleuchtung zu erzielen, können die Softboxen bequem per Fernbedienung in ihrer Helligkeit angepasst werden. Es ist wichtig, die Farbtemperatur nicht zu verstellen, es sei denn, das Licht wirkt bläulich oder orange. In solchen Fällen sollte ein neutraler, weißer Mittelwert eingestellt werden, um eine natürliche Ausleuchtung sicherzustellen.

Produkt positionieren:
Lege das zu fotografierende Produkt auf den Tisch.

Ideale Ausrichtung:
Bringen Sie das Produkt in die richtige Position.

Schritt 2:
Fotografieren des Produkts
Pixelcut-App öffnen:
Nimm dein iPhone und öffne die Pixelcut-App.

Kamera verwenden:
Tippe oben links auf das Kamerasymbol.
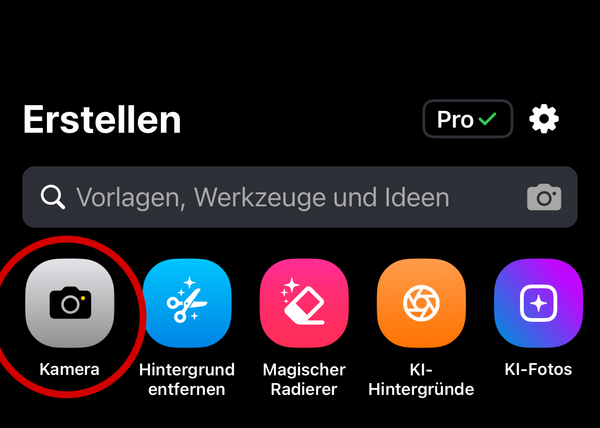
Achtung!
Achten Sie darauf, dass durch die Sonneneinstrahlung keine ungewollten Schatten im Fotografie-Bereich entstehen.

Foto aufnehmen:
- Halte das iPhone möglichst parallel zum Tisch, sodass das Produkt von schräg oben fotografiert wird.
- Achte darauf, dass das Produkt nicht abgeschnitten ist und noch Platz an den Seiten ist.

Schritt 3:
Freistellen und Bearbeiten des Fotos
Foto auswählen:
Wenn du mit dem Foto zufrieden bist, tippe unten rechts auf „Foto benutzen“.

Foto freistellen
Tippe auf das Scherensymbol „Ausschnitt“, um das Objekt freizustellen. Die App führt die Freistellung selbstständig aus.
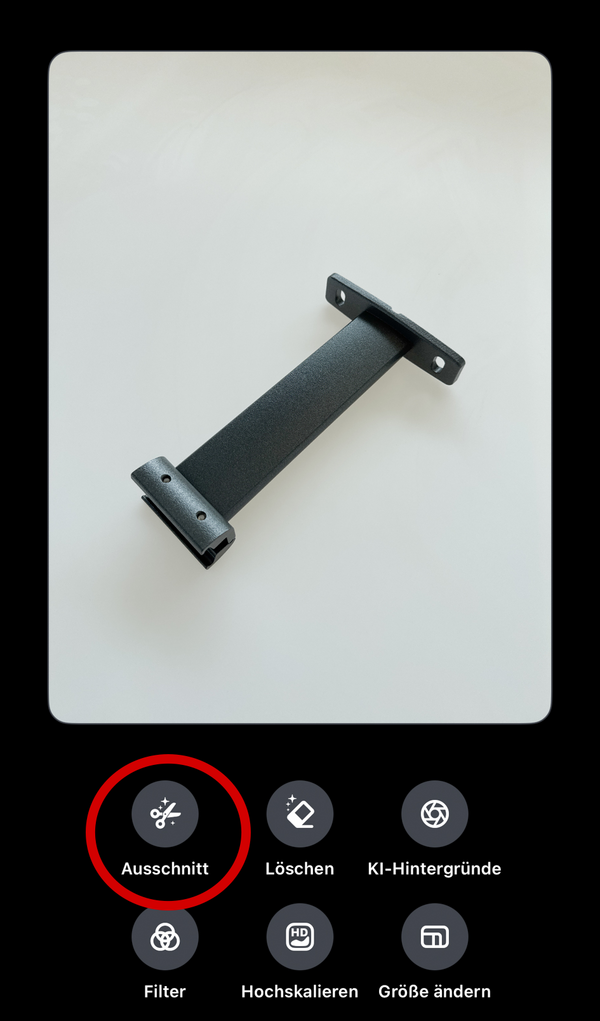
Hintergrund ändern:
Tippe neben den transparenten Kreis auf die weiße Farbfläche, um einen weißen Hintergrund hinzuzufügen.
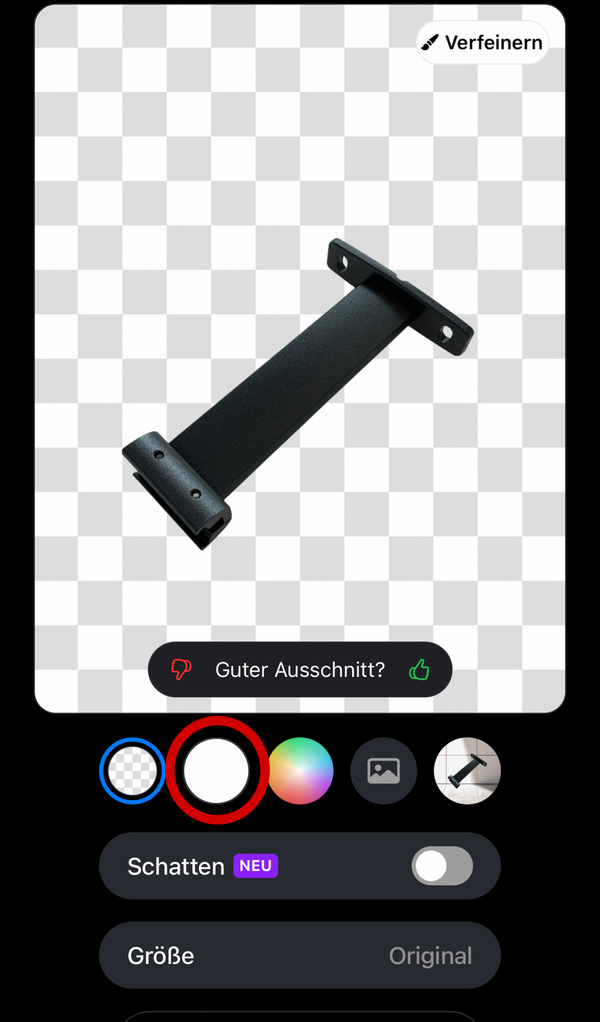
Schatten einfügen:
Schalte den Schatten ein, falls dies gut aussieht. Wenn der Schatten nicht passend wirkt, kannst du ihn auch wieder deaktivieren.
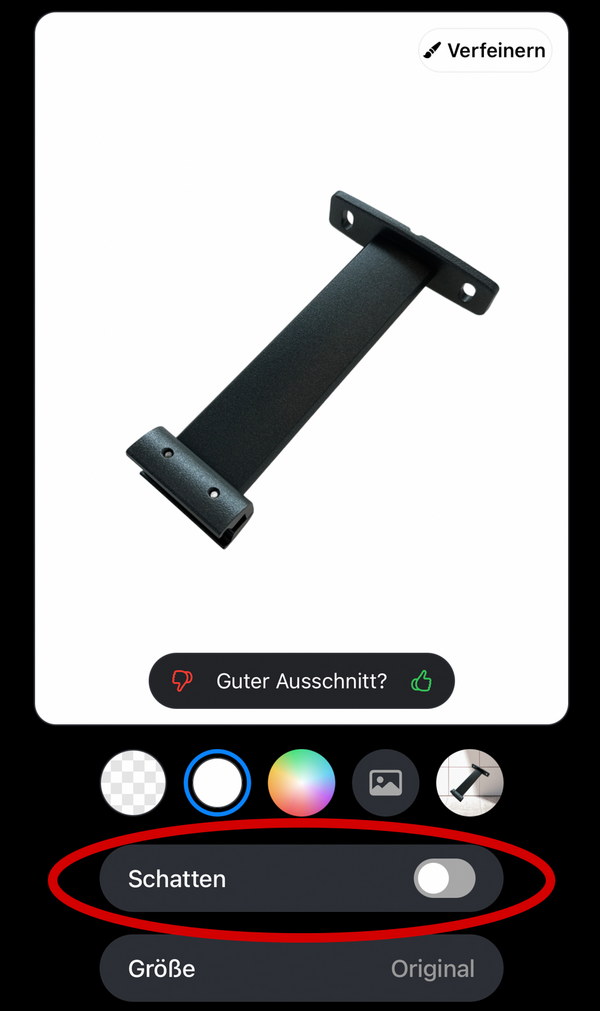
Rechter Schlagschatten:
Tippen Sie auf "Rechts", der Schatten wird daraufhin eingefügt.
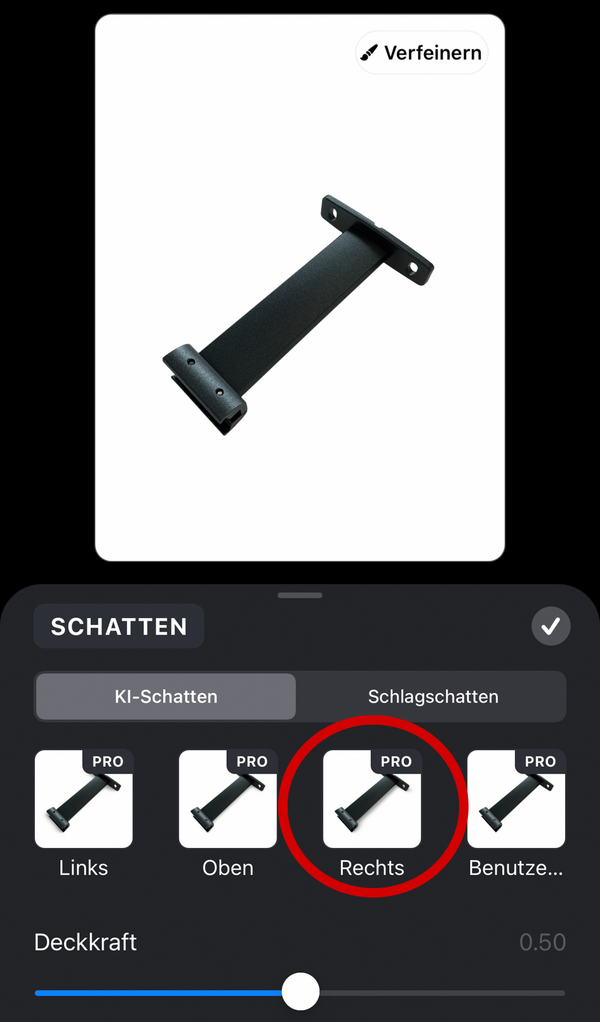
Fertiger Schlagschatten:
Der fertige Schlagschatten sollte nun so aussehen:
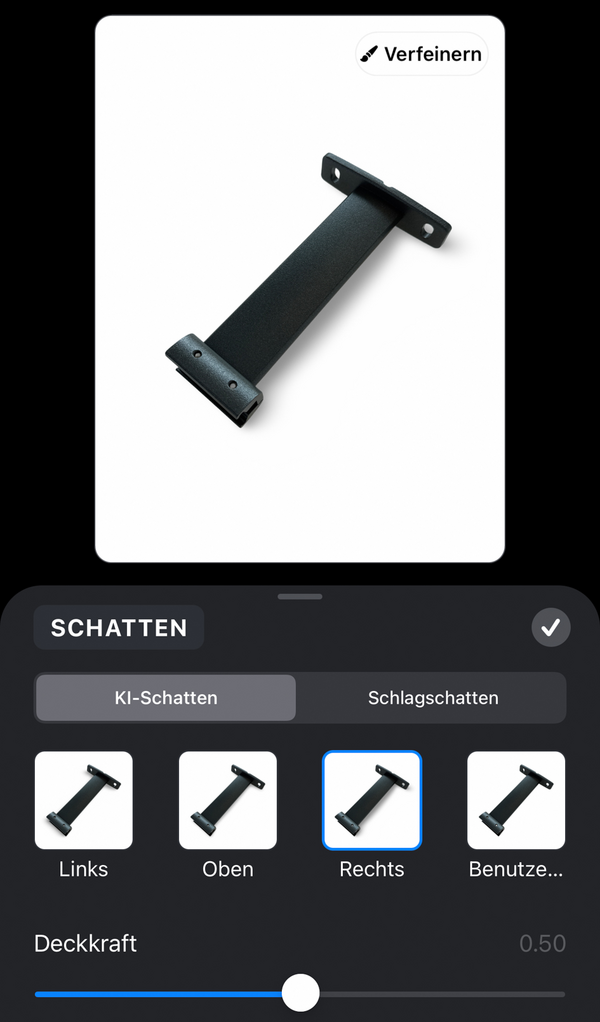
Schritt 4:
Foto speichern und hochladen
Foto teilen:
Tippe oben rechts auf das Teilen-Symbol und dann auf "Mehr".
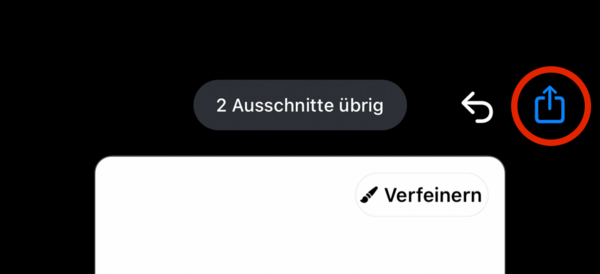
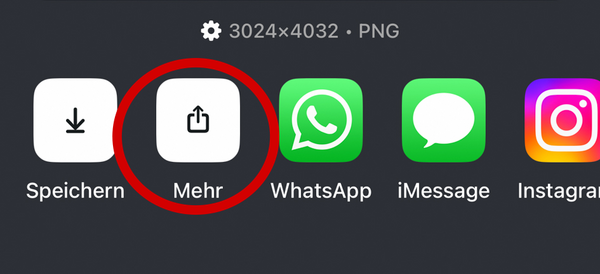
Nextcloud-Upload:
Wähle unten die Nextcloud-App aus, um das Foto direkt in deine Nextcloud hochzuladen.
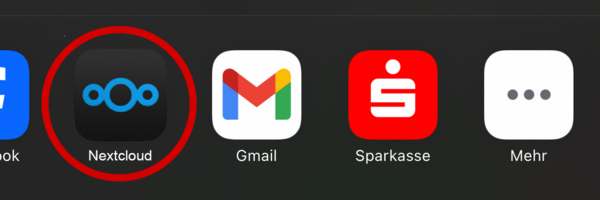
Ordner wählen:
Wählen Sie schließlich den passenden Ordner zu dem vorliegendem Ersatzteil aus.
Das Foto wurde nun gespeichert.